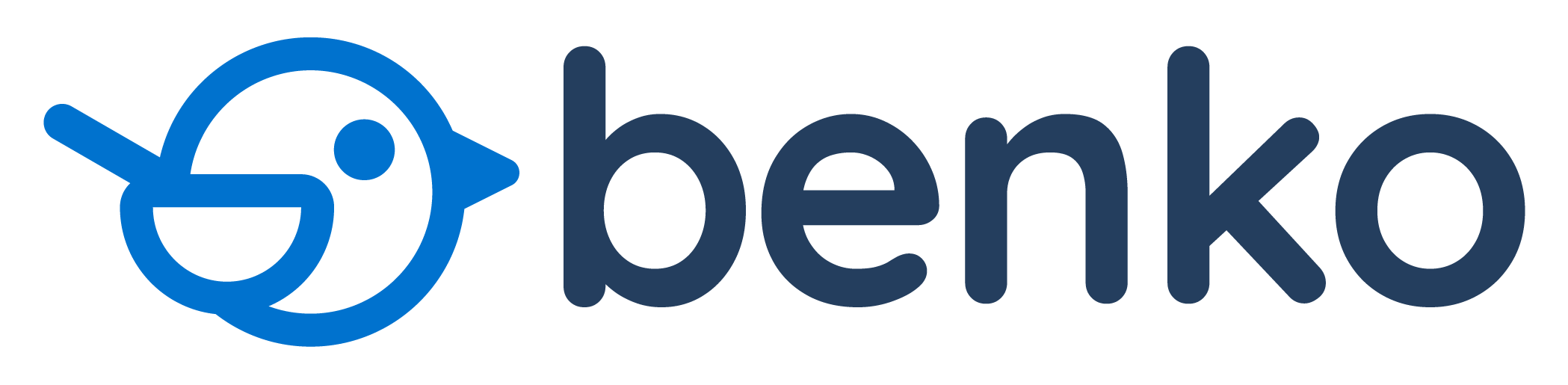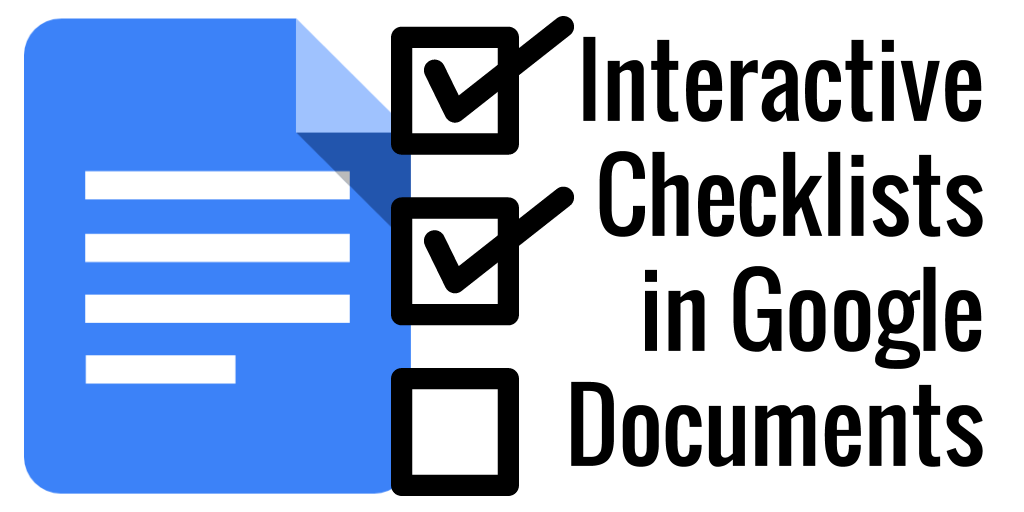Checklists are very important tools for controlling quality and reducing human error in highly manual processes. They are especially handy when managing lots of processes across different team members.
There are loads of software options out there aimed at helping you create and manage checklists, but there is a fundamental problem with using them. On the one hand, if it’s non-cloud based it’s not a good option for a distributed team, on the other hand if it is cloud-based, you become reliant on this external resource and don’t have total control over your own documents.
Your checklists form a vital part of your business’s policies and procedures.They represent knowledge that has built up over time and a huge investment in debugging and optimisation. Putting all that in some other business’s hands is a very risky proposition!
After playing around with a few different options, I found that the simple spreadsheet is an excellent tool for creating checklists, and that Google Sheets is a user friendly way to do that.
When you use Google Drive you can sync all of your spreadsheets to your hard drive. They convert to Excel format. This allows you to easily back them up, ensuring the safety of your documents. If Google ever disappeared (or locked you out of your account) you could still retrieve and work with all of your content.
Google Sheets are also accessible everywhere, work on any device and your spreadsheet can be easily edited by anyone on the team.
So how do you set up a functional check-list?
Today I’ll share with you my checklist template and take you through how you can use it in your own business.
THE TEMPLATE
Firstly, for the impatient, here is a link to our blank checklist template. It attempts to be self-describing. The first field has a link to a set of instructions on using the template.
The template is modelled on the type of checklist you often see in restaurant bathrooms where staff have to write their name and the time as they check off required tasks. This makes sure everyone on the team can see what tasks (or procedures) need doing and they can sign off on each one as it is completed.
You can even use the Google Sheets revision history to ensure that the time the document was modified matches the times team members are noting down as having completed tasks.
SETTING UP THE CHECKLIST
The template is VIEW ONLY. Start off by making a copy of the template so you can edit the checklist to your own needs.
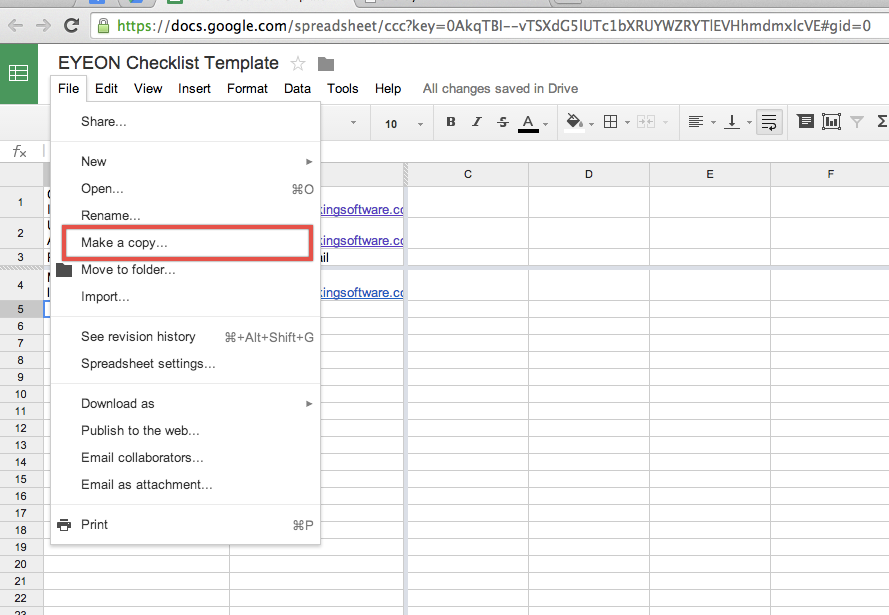
I have used the freeze columns/rows feature to ensure the instructions and procedures to run are always visible.
When adding a new run date insert a column to the left of the last run, this ensures the most recent run appears on the furthest left.
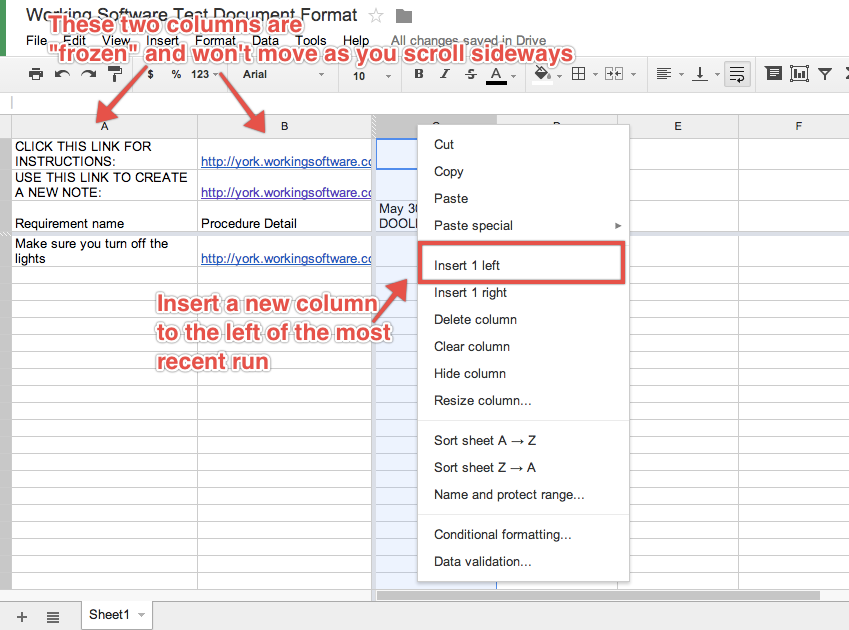
Put the date and your name in the header of the new column.
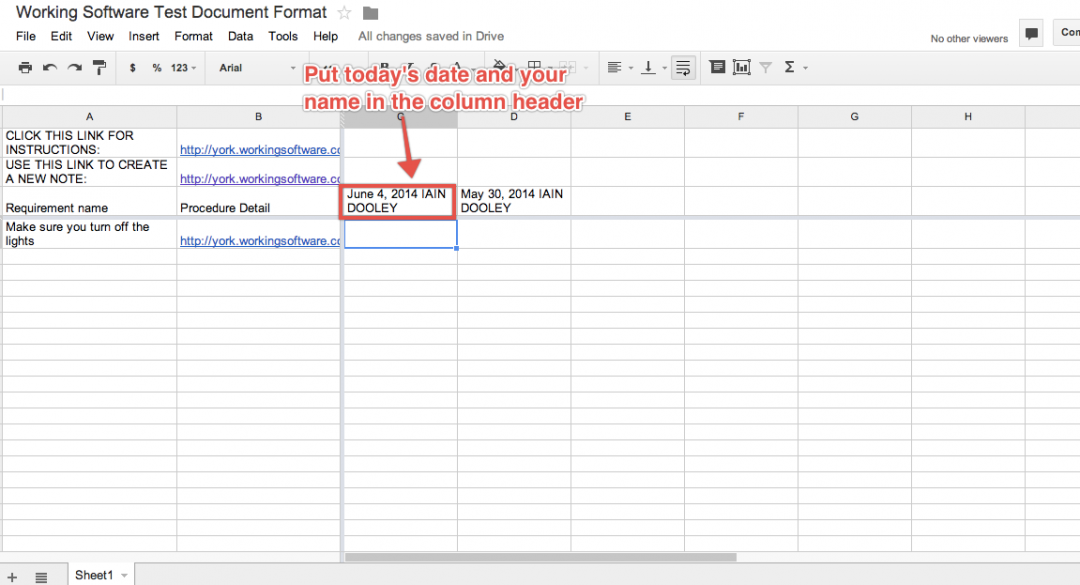
MAKING NEW PROCEDURES
In order to create a checklist using this format, just add your “requirement” and “detailed procedure” first by filling in the two columns on the far left of the spreadsheet.
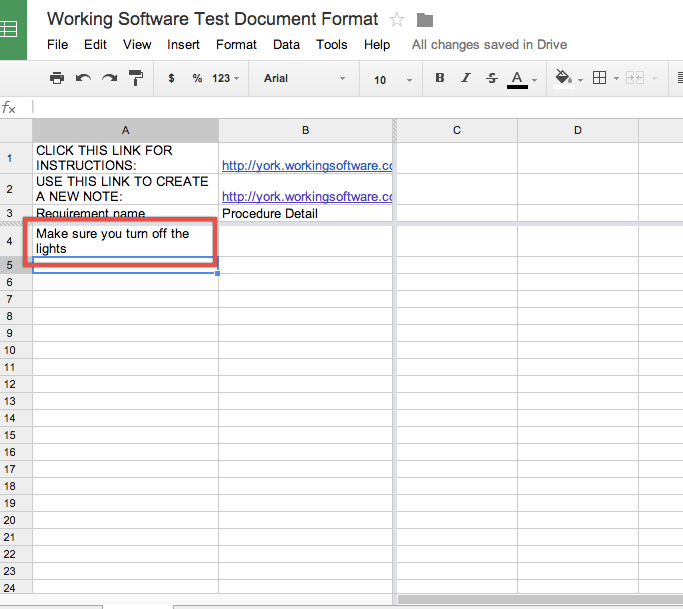
For each of the procedures, you can write the *time* at which you checked it off.
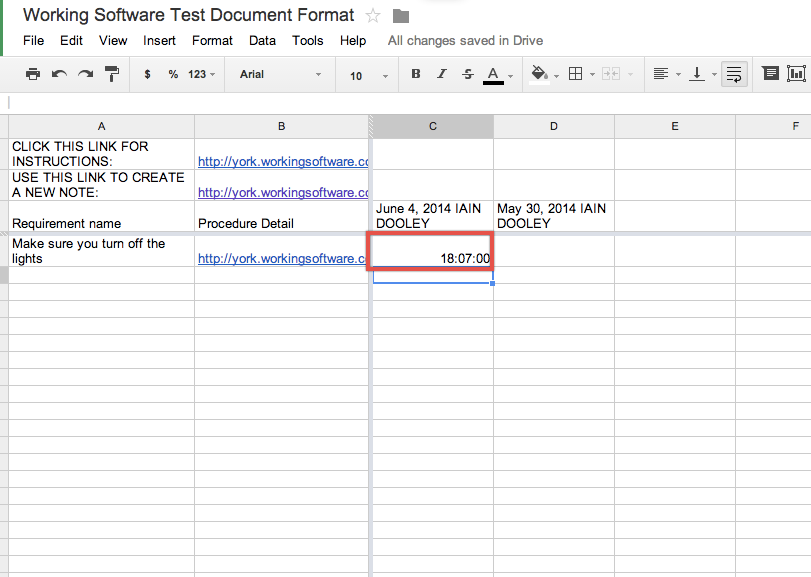
You can add comments that can be emailed to the person who created the checklist by just right-clicking on the cell under your name and next to the appropriate procedure.
When the menu comes up select “insert comment”.
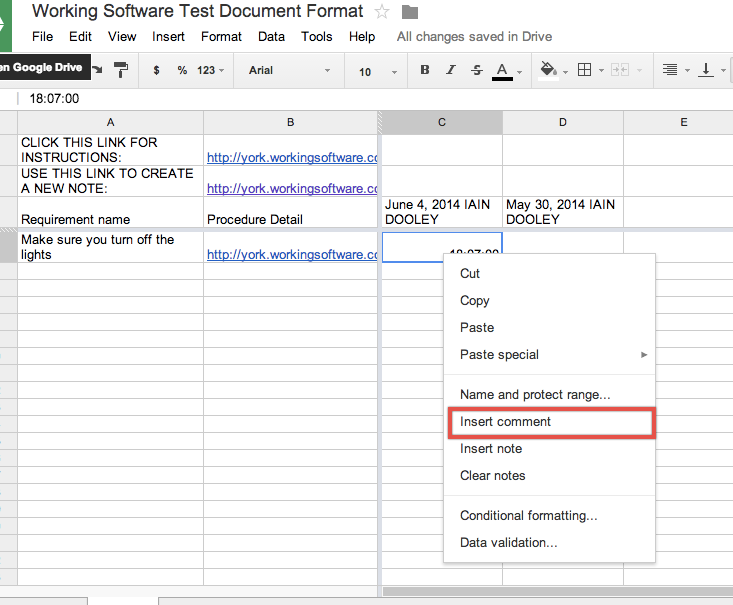
If your procedure descriptions or comments are too long to work in the spreadsheet format, that’s when SHORTLY comes in.
USING SHORTLY TO STORE LONG FORM CONTENT
Spreadsheets are really great for making lists of things, but terrible for storing big chunks of text. Fortunately, there is a pretty easy solution to this problem and it’s a little web application called Shortly, created by Luca Spiller https://github.com/lucaspiller/shortly
You can use the link in the template to “create a new note”. Here is a shot of the screen you will see.

The empty box is where you can type as much information as you like about the procedure on hand. Once the detail has been filled out simply hit the blue “SAVE AS URL” button.
This encodes everything you wrote in the box and stores that information in the URL itself. When you hit SAVE AS URL the address or (URL) updates as well.
You now need to copy the new URL and paste it in the cell that related to your project.
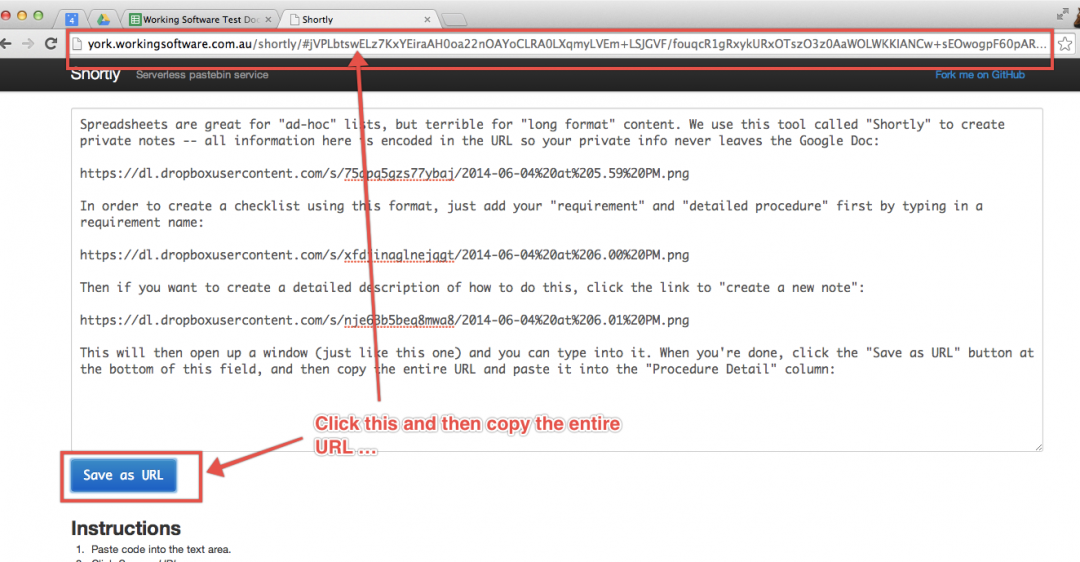
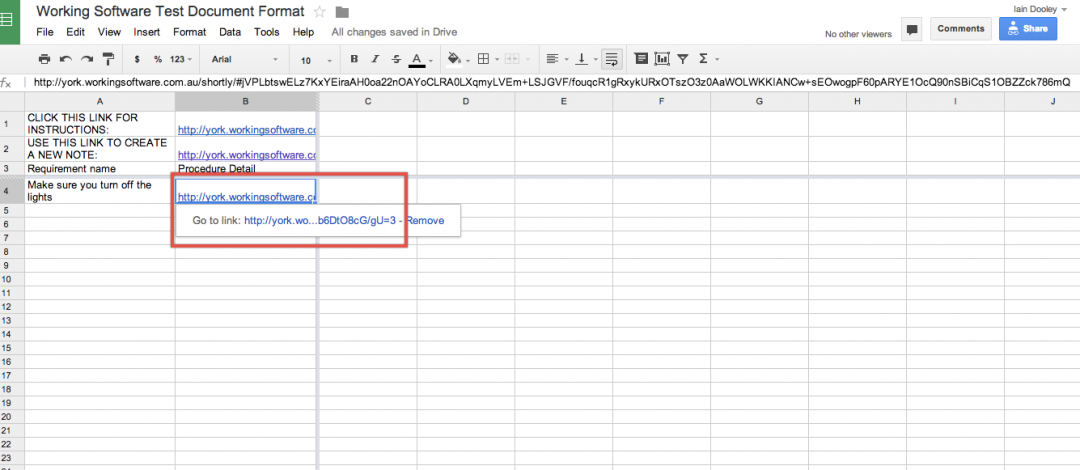
Not only does this app allow you to put long detailed descriptions in the spreadsheet, it also ensures the information is stored safely within the spreadsheet without relying on an external service.
If the URL on which you were using shortly were to become unavailable, you could simply set it up again somewhere else and change the domain in the URL to see your data.
Note that because all the content in here is saved in the URL, if you update the content you not only have to click “Save as URL” below, but you also have to copy the URL and paste it back into the document again.
USING REVISION HISTORY TO VERIFY PROCESSES ARE BEING RUN
One of the challenges in creating checklists is in ensuring that they are being followed.
All Google Drive apps (Docs, Sheets, etc.) store a permanent revision history so you can see not only what old versions looked like but when each change was made.
Since we ask people to fill in the time they ran each process, we can check 2 things:
- Does Google’s revision history match with what the person wrote?
- Did they take long enough to complete the list?
For each item I will often record an acceptable time frame within which the checklist item should be completed. If someone is taking too long, or going through the list too quickly we can tell something is wrong.
I have someone in my business whose job it is to randomly check recent checklist runs to determine if they are being followed correctly.
If something goes wrong (for example a software bug makes it into production) our checklists provide us with valuable insight into why it happened, who was responsible and how we can avoid it in future.
Staff get one warning for not correctly filling out their checklists, which I think is reasonable given the importance and simplicity of the task.
CONCLUSION
I realise that this may seem pretty complex at first but go through the steps a few times and you will see it doesn’t take much work to get used to.
From my experience, this template is a great alternative to using a software product that locks you in and makes your business documentation completely dependent on an external service.